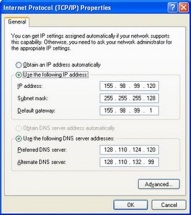Pada postingan kali ini bagaimana menggunakan router password key. Sebagian besar router modern memungkinkan Anda untuk backup konfigurasi dari router ke dalam file, dan kemudian mengembalikan konfigurasi dari file tersebut ketika dibutuhkan.
File backup router biasanya berisi data penting seperti nama pengguna ISP Anda / password, password login router, dan kunci jaringan nirkabel.
Jika Anda kehilangan salah satu password / kunci, tapi Anda masih memiliki file cadangan router anda konfigurasi, RouterPassView dapat membantu Anda untuk mendapatkan kembali password Anda yang hilang dari berkas router anda.
Persyaratan Sistem
- Utilitas ini bekerja pada setiap versi Windows, mulai dari Windows 2000 dan sampai dengan Windows 7.
- RouterPassView mendukung sejumlah model router. Lihat di bawah.
Versi Sejarah
- Versi 1.26:
- Ditambahkan ‘Salin Password / Nilai’ pilihan untuk mudah copy saja password atau kunci nirkabel ke clipboard.
- Versi 1.25:
- Ditambahkan dukungan untuk model D-Link DSL-604T dan file konfigurasi lainnya yang mereka dimulai dengan tanda tangan LMMC.
- Ditambahkan dukungan generik untuk file router yang dikompresi dengan algoritma kompresi Deflate. (Hanya pada Ascii dan Dump Hex mode)
- Versi 1.20:
- Ditambahkan / sascii opsi baris perintah – Simpan file router terdekrip sebagai file teks Ascii.
- Ditambahkan / shex opsi baris perintah – Simpan file router terdekrip sebagai file teks hex-dump.
- Ditambahkan / sraw opsi baris perintah – Simpan file router terdekrip sebagai file biner mentah.
- Versi 1.16:
- Ditambahkan dukungan untuk versi lain dari file Edimax router – saat ini hanya dalam modus Hex Dump.
- Bila Anda membuka file yang RouterPassView dapat mendekripsi, tetapi tidak dapat menemukan lokasi password yang tepat, secara otomatis akan beralih ke modus Hex Dump, sehingga Anda akan dapat mencoba mencari password di Hex Dump didekripsi.
- Versi 1.15:
- Ditambahkan dukungan command-line.
- Tetap masalah: Removed pengkodean yang salah dari string xml, yang menimbulkan masalah bagi sebagian pemirsa xml.
- Versi 1.10:
- Ditambahkan ‘Ambil Password Dari IE Window’ pilihan – Memungkinkan Anda untuk membuka router konfigurasi antarmuka di Internet Explorer, dan kemudian ambil password disimpan di dalam sandi kotak teks dari halaman web router.
- Versi 1.05:
- Ditambahkan dukungan untuk D-Link DIR-300, dan model mungkin serupa.
- Versi 1,04:
- Ditambahkan dukungan untuk model Sitecom WL-351, dan mungkin lainnya.
- Versi 1.03:
- Fixed bug: nama pengguna router D-Link salah.
- Versi 1.02:
- Ditambahkan dukungan untuk D-Link DIR-655, dan kemungkinan model lain (dengan gateway_settings.gws nama file)
- Added support for Sanex Sat 5100, and possibly Other models.
- Fixed bug: Salin ke clipboard (Ctrl + C) dinonaktifkan dalam mode teks.
- Versi 1.01:
- Ditambahkan dukungan untuk firmware Tomat.
- Ditambahkan password pengguna ‘dukungan’ untuk router D-Link DSL-2540U lainnya dan mungkin.
- Versi 1.00 – rilis pertama.
Router Didukung
Karena sejumlah besar model router yang tersedia di pasar, tidak mungkin untuk mendukung semua dari mereka.
Untuk saat ini, RouterPassView mendukung jumlah terbatas model router, dan aku akan secara bertahap menambahkan dukungan untuk router lebih dalam versi masa depan. Juga, harus menyadari bahwa bahkan jika router Anda tidak ada dalam daftar, Anda masih bisa mencoba untuk membuka file router cadangan Anda dengan RouterPassView, karena beberapa router dijual dengan nama merek berbeda, tapi mereka masih menggunakan software yang sama / chipset router lainnya.
Berikut daftar:
- Linksys WRT54GL (Dengan firmware asli atau firmware Tomat), WRT54G (hanya beberapa dari mereka), WRT160N, dan mungkin model yang sama.
- Edimax BR6204WG, dan mungkin model yang sama.
- Siemens ADSL SL2-141, dan mungkin model yang sama.
- Dynalink RTA1025W, dan mungkin model yang sama.
- NETGEAR WGT624, dan mungkin model yang sama.
- ASUS WL-520g, WL-600g, dan mungkin model yang sama.
- D-Link DIR-655, DIR-300, dan model mungkin serupa.
- Sanex Sat 5100, and possibly similar models.
- Sitecom WL-351, dan mungkin model yang sama.
- COMTREND 536 + (Login Internet Saja)
- US Robotics 9108 ADSL (internet login dan login admin)
- D-Link ADSL2 + DSL-2540U/BRU/D, DSL-2650U, DSL-520B
- D-Link DVA-G3170i/PT
- D-Link DSL-604T
- D-Link G3670B
- TP-Link TD-8810 ADSL Modem / Router.
- Dynamode R-ADSL-C4-W-G1
Jika Anda memiliki model router yang tidak tercantum di sini, dan Anda berhasil memulihkan password anda dengan RouterPassView, tolong laporkan tentang hal ini kepada nirsofer@yahoo.com dan tentukan nama model yang tepat.
Menggunakan RouterPassView
RouterPassView tidak memerlukan proses instalasi atau file DLL tambahan. Untuk mulai menggunakannya, cukup menjalankan file eksekusi – RouterPassView.exe
Setelah menjalankan RouterPassView, Anda dapat membuka file konfigurasi router Anda dengan menggunakan ‘Open Router Config File’ pilihan (Ctrl + O) atau dengan menyeret file konfigurasi dari Explorer ke jendela utama RouterPassView.
Jika RouterPassView berhasil mendeteksi dan mendekripsi file router Anda, Anda harus mendapatkan daftar password / kunci nirkabel di jendela utama RouterPassView. Jika RouterPassView tidak dapat mendeteksi file Anda, itu akan tetap kosong.
Mode Text (Ascii dan Hex Dump)
Jika RouterPassView memperlihatkan kepada Anda daftar password, tetapi Anda tidak dapat menemukan password atau data lain yang Anda butuhkan, Anda dapat mencoba menemukan password Anda dengan beralih ke Ascii Teks Mode (F3) atau Hex Dump Teks Mode (F4).
Dalam mode ini, RouterPassView mendekripsi file router, tetapi menampilkannya “sebagaimana adanya” tanpa menganalisis data yang tersimpan di dalamnya.
Bagaimana mengirimkan file konfigurasi
Jika Anda memiliki router file config yang RouterPassView tidak dapat mendekripsi dan menganalisis, Anda disambut untuk mengirim sampel konfigurasi file untuk nirsofer@yahoo.com, dan aku akan mencoba mencari cara untuk membacanya dan menambahkan dukungan untuk file ini dalam versi masa depan.
Anda juga dapat meningkatkan kemungkinan kemampuan saya untuk menambahkan dukungan untuk file konfigurasi anda jika Anda mengikuti petunjuk pengajuan di bawah ini. Namun, menyadari bahwa itu mengharuskan anda untuk memutuskan Anda jaringan dan koneksi internet untuk beberapa minues.
- Backup konfigurasi Anda saat ini router dan simpan di tempat yang aman pada disk lokal Anda.
- Perbarui konfigurasi router Anda dengan nama pengguna dummy, password, dan kunci nirkabel. Anda harus menggunakan password yang sangat sederhana / kunci, seperti 1111111111, 2222222222, ABABABABAB, 12345678, dan sebagainya. Puting password ini mudah memberikan saya kesempatan lebih baik untuk memecahkan file konfigurasi dan mencari tahu bagaimana password terenkripsi.
- Simpan konfigurasi dummy dimodifikasi menjadi file. File ini harus dikirim ke nirsofer@yahoo.com untuk pemeriksaan.
- Mengembalikan konfigurasi router nyata dari file yang tersimpan dalam tahap pertama.
- Kirimkan file cadangan dengan sandi dummy untuk nirsofer@yahoo.com, dan menentukan model router / firmware dan password dummy yang Anda tetapkan dalam file config.
Using the ‘Grab Password From IE Window’ option
Jika Anda mencoba untuk memulihkan password ISP/ADSL/L2TP/PPTP/PPPOE/DDNS, tapi RouterPassView tidak dapat mendekripsi file konfigurasi router Anda, Anda masih memiliki kesempatan untuk mengambil password dengan menggunakan fitur ini, dengan asumsi bahwa Anda memiliki login password router anda.
Untuk menggunakan fitur ini, ikuti petunjuk di bawah ini.
- Login ke interface router Web Anda dengan Internet Explorer, dan pergi ke halaman password yang ingin Anda sembuh. Halaman ini password mungkin terlihat seperti ini:

Seperti yang Anda lihat dalam gambar di atas, field password diisi dengan peluru, tetapi jika ini password benar-benar berisi password, RouterPassView akan dapat mengekstrak dan menampilkannya di jendela utama.
- Buka menu File, dan pilih ‘Grab Password Dari IE Window’ atau cukup tekan Ctrl + G
- Jika menyimpan halaman web router password di field password, RouterPassView akan menampilkan password tersembunyi:

Perlu diketahui bahwa beberapa router sengaja menyimpan password yang salah dalam bidang ini, dan di atas router, RouterPassView tidak akan dapat kembali password Anda yang sesungguhnya.
Command-Line Pilihan
| / RouterFile <filename> | Menentukan file router untuk memuat. |
| / Stext <filename> | Menyimpan daftar password router ke sebuah file teks biasa. |
| / Menusuk <filename> | Menyimpan daftar password router ke sebuah file teks tab-delimited. |
| / Scomma <filename> | Menyimpan daftar password router ke sebuah file teks delimited koma (csv). |
| / Stabular <filename> | Menyimpan daftar password router ke file teks tabel. |
| / Shtml <filename> | Menyimpan daftar password router ke dalam file HTML (horizontal). |
| / Sverhtml <filename> | Menyimpan daftar password router ke dalam file HTML (Vertikal). |
| / Sxml <filename> | Menyimpan daftar password router ke dalam file XML. |
| / Sascii <filename> | Simpan file router terdekrip sebagai file teks Ascii. (Serupa dengan Mode Text Ascii) |
| / Shex <filename> | Simpan file router terdekrip sebagai file teks hex-dump. (Serupa dengan Mode Teks Hex-Dump) |
| / Sraw <filename> | Simpan file router terdekrip sebagai file biner mentah, Yang berarti bahwa berkas terdekrip dan kemudian disimpan ‘apa adanya’ tanpa pengolahan apapun. |
Penerjemahan RouterPassView untuk bahasa lain
Dalam rangka untuk menerjemahkan RouterPassView ke bahasa lain, ikuti petunjuk di bawah ini:
- Jalankan RouterPassView dengan / parameter savelangfile:
RouterPassView.exe / savelangfile
Sebuah file bernama RouterPassView_lng.ini akan dibuat dalam folder utilitas RouterPassView.
- Buka file bahasa yang diciptakan di Notepad atau editor teks lainnya.
- Terjemahkan entri string semua bahasa yang dikehendaki. Opsional, Anda juga dapat menambahkan nama Anda dan / atau link ke situs Web Anda. (TranslatorName dan TranslatorURL nilai-nilai) Jika anda menambahkan informasi ini, akan digunakan di jendela ‘Tentang’.
- Setelah Anda menyelesaikan terjemahan, Run RouterPassView, dan semua diterjemahkan string akan dimuat dari file bahasa.
Jika Anda ingin menjalankan RouterPassView tanpa terjemahan, cukup mengubah nama file bahasa, atau pindahkan ke folder lain.